ホストはスマートディスプレイ製品とどのように連携しますか?
序文
今まで、スマートディスプレイ製品の宣伝はその特性と機能を紹介することに重点を置いており、顧客視点からスマートディスプレイ製品の操作方法を見せることはあまり多くはありません。 この記事ではゲージを例として、クライアント制御側が実体ノブとArduino制御盤を介してデータ転送と更新方法を説明致します。
本文
この記事ではスマートディスプレイCANBUS 4.3"モジュールを介して、制御ホストから受信した240度ゲージを表示する方法について説明致します。ホストはCANBUSシールドとロータリーアングルセンサーを備えたArduinoメガ2560ボードです。 構成要件を以下に示します。
- スマートディスプレイ CANBUS 4.3"
- ARDUINOメガ 2560
- CANBUSシールド
- ロータリーアングルセンサー
- CANBus Dongle
- ソフトウェアGUIビルダー
システム構成図
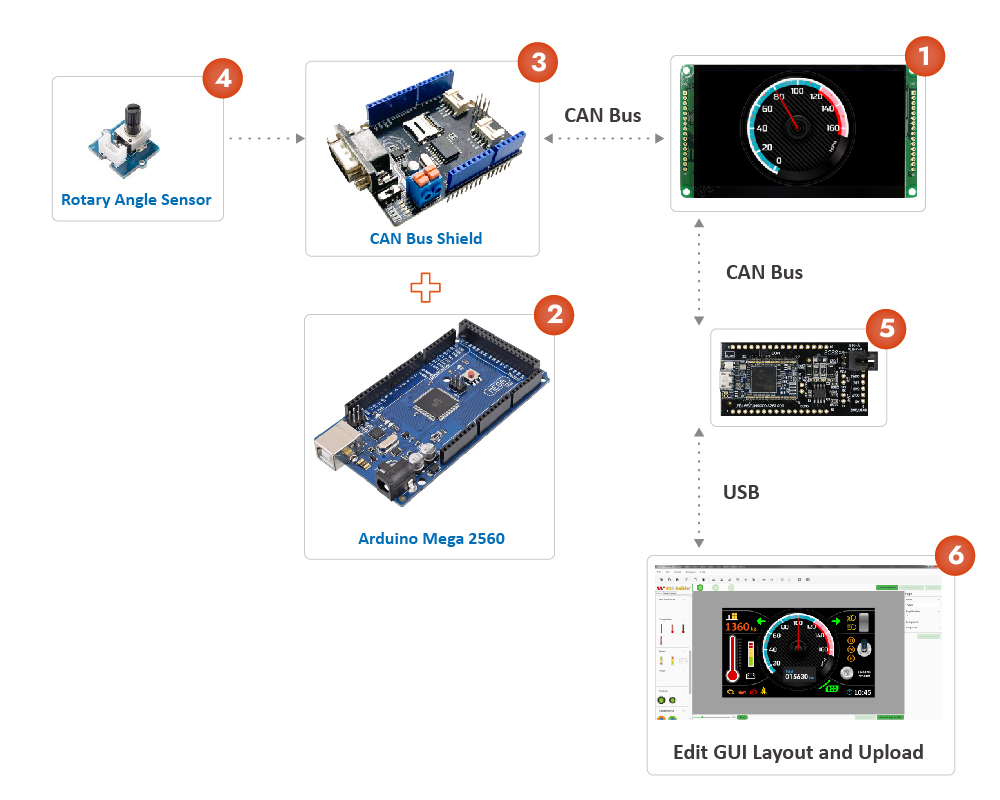
手順1:ビルダーでのプロジェクトの設計
1.1 新しいプロジェクトを作成し、4.3"を選択します。
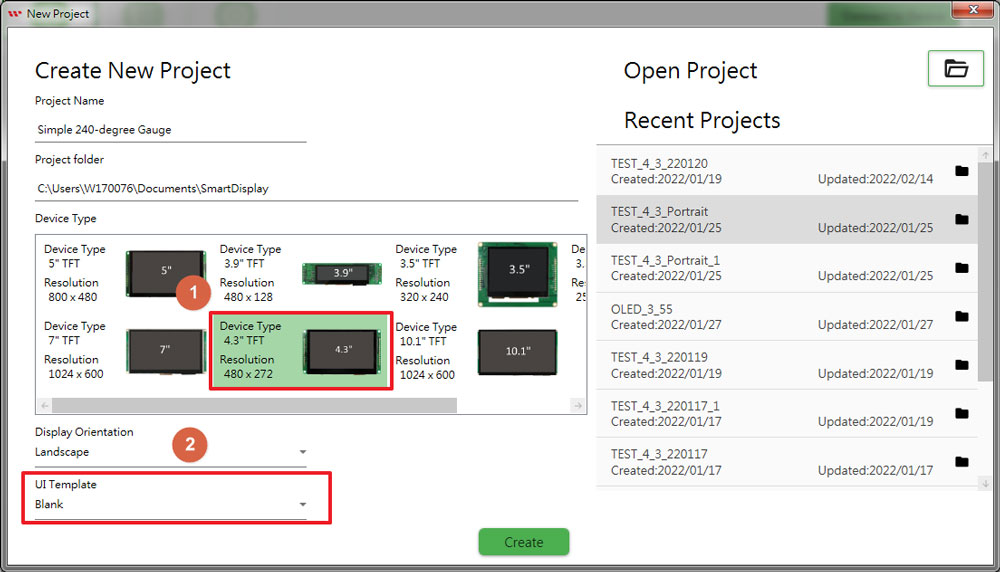
1.2 「Resource」シートに切り替え、Backgroundスタイル0を選択し、黒い画面を読み込みます。
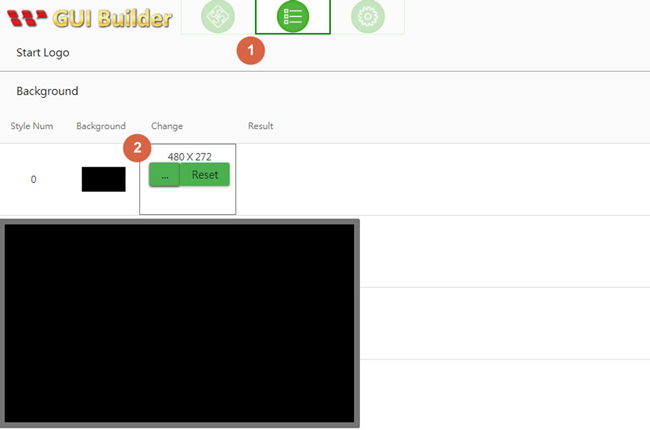
1.3 「Gauge Edit」シートに切り替え、針の回転角度を編集します。
►ゲージスタイル6を選択し、「Modify」ボタンを押します。
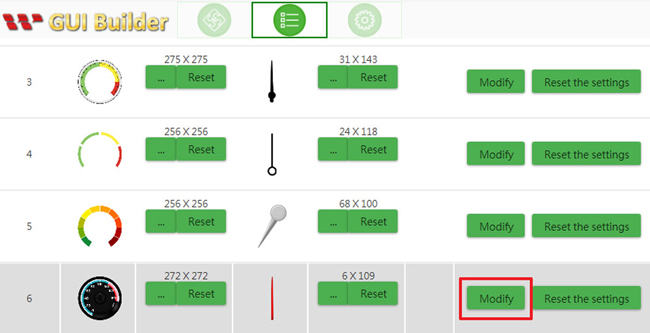
►「Modify」ボタンを押すと、以下に示すように、ゲージ編集ウィンドウにプレビューゲージが表示されます。続いては、以下の手順に従ってください。
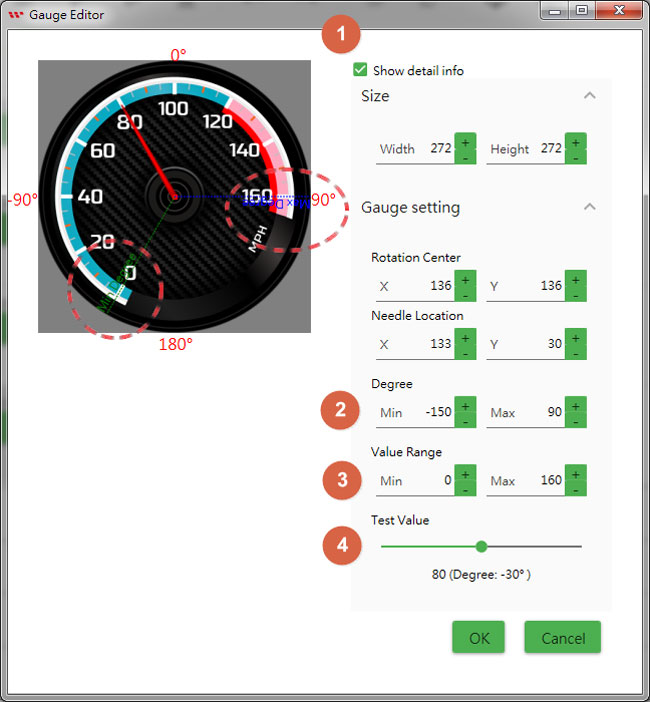
►「Show Details」チェックボックスをオンにし、針の回転に関する詳細データが表示されます。

►Degree: 図に示すように、+/-ボタンを押すと、針の最小角度と最大角度パラメータを変更できます。
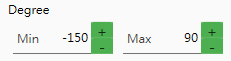
►Value Range: はCANbusから数値を受信すると2つの数値(最大/最小)を調整することができ、最大/最小の針の回転角度に対応する値を受け取るために使用されます。
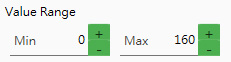
►Test Value: ドラッグバーにより設計結果を確認することができます。右にドラッグすると角度が増加し、右端までドラッグすると、数値が最大値になり、対応する針の角度も最大となります。
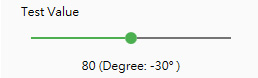
手順 2:プロジェクトをビルドし、アップロードします
2.1 前の手順が完了してから、「Page Info」シートに切り替え、画面の真ん中にゲージ - スタイル 6 をドラッグします。
2.2 USB2CANでPCとスマートディスプレイを接続し、「Connect Device」と「Upload the project」アイコンを押します。リソースとページの設定はGUIビルダーを介し、スマートディスプレイモジュールに更新されます。下図をご参照ください。
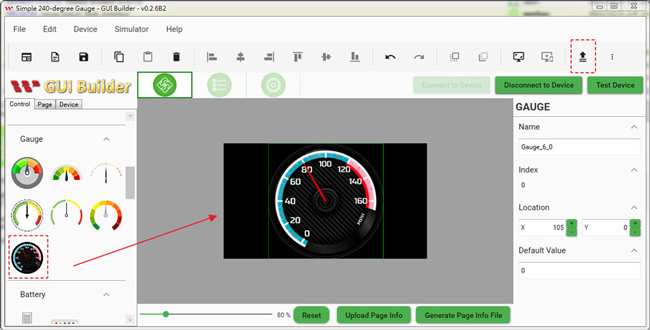
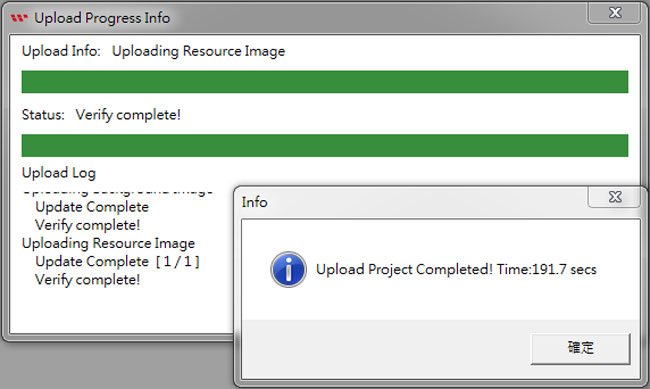
2.3 表示画面がスタート画面から操作画面に切り替え、スマートディスプレイ4.3"CANbusに次の画面が表示され、アップロード処理が成功したことを意味します。
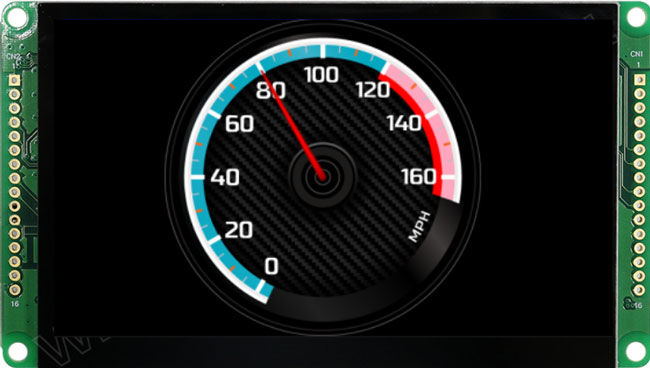
手順3: Arduinoホストをプログラムします
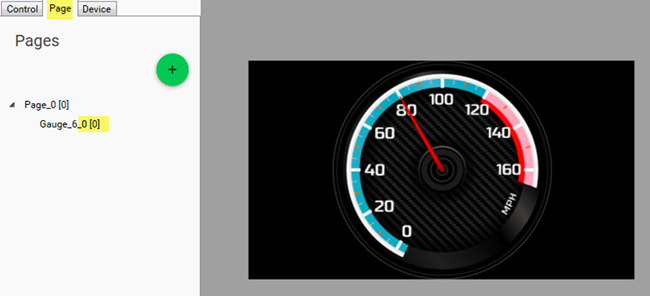
3.1 GUIビルダー の「Page」シートに切り替えると、CANopenの構造で、ゲージのインデックスが 0 (0x2000) に対応していることがわかります。オブジェクトのインデックスを書き留めておくことが重要であり、Arduinoホストでインデックスがわかっている場合、次の例に示すように、オブジェクトの状態をポーリングまたは変更できます。
3.2 次のプログラムではardunioホストが ConfigSmartDisplay 指令を介して、オブジェクト 0 の type/x/ y/ style/ 設定値と背景画像を再設定できます。或いは、スマートディスプレイが外部 Flash (GUI ビルダーにアップロードした設定)で既存のオブジェクト データを読み取り、Arduinoホストによるプログラミングなしで設定されたオブジェクトを画面に配置できます。
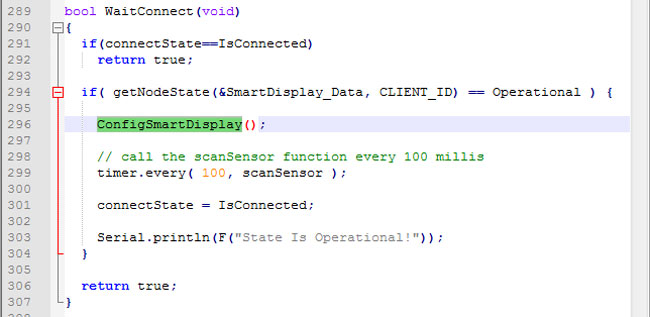
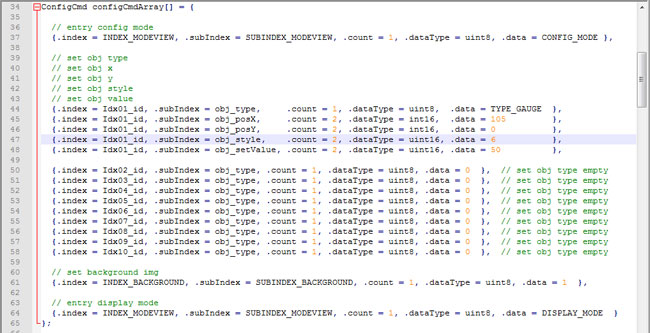
3.3 Arduinoホストが実体ノブの数値の変化を読み取ると、CANopen 通信プロトコルを介して、スマートディスプレイにに送信されます。以下のプログラムのキーポイント、指令のidおよびsub indexをご参照ください。このコードはノブが数値変更の送信を切り替えるときに、スマートディスプレイが数値変化に応じて画面上のゲージ データ(オブジェクトインデックス 0)を同期的に更新する方法を説明致します。
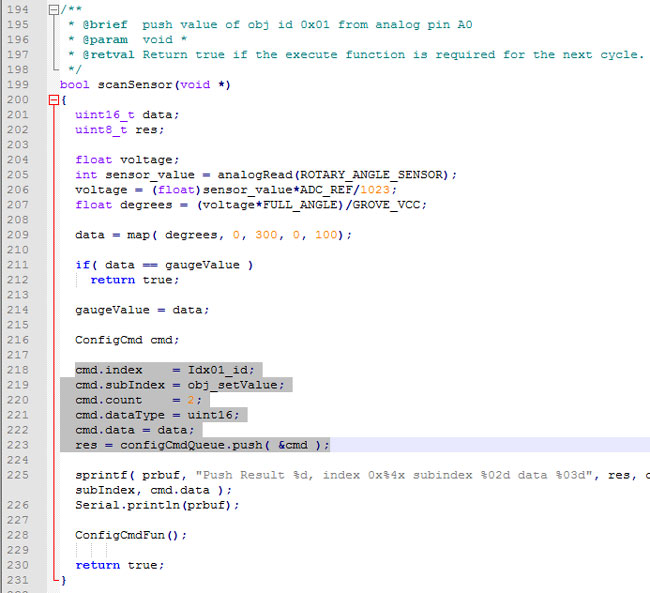
付録:詳細資料
上記のプログラムの詳細はリンクをご覧ください。
購入前に無償に体験してみませんか。 Winstar GUI Builder アプリケーションをダウンロードしたいお方は気楽にお問い合わせください。


