SmartDisplay 製品のページ切り替え方法 – CANbus シリーズ
序文
これまで弊社のSmartDisplay 製品を宣伝する場合、クライアント端末制御の観点からその 製品を操作することよりも、製品システム自体の特徴や機能を紹介することに重点が置かれておりますが、この記事ではページの切り替え機能を例として、クライアント端末にそのコマンド及びやり方をリリース致します。
序論
CANbusインターフェイスの5 インチの高輝度標準製品は例として取り上げられました。シミュレーションと実演操作の 2 つの部分に分かれております。 GUI ビルダーを使用してプロジェクトの作成方法とページの変更方法を説明致します。
シミュレーション
1-1 GUI ビルダーを実行して新しいプロジェクトを作成致します。プロジェクト名を作成してから、5インチのディスプレイタイプを選択しプロトコルに CANbus を選択しアプリケーションに Industry を選択致します。
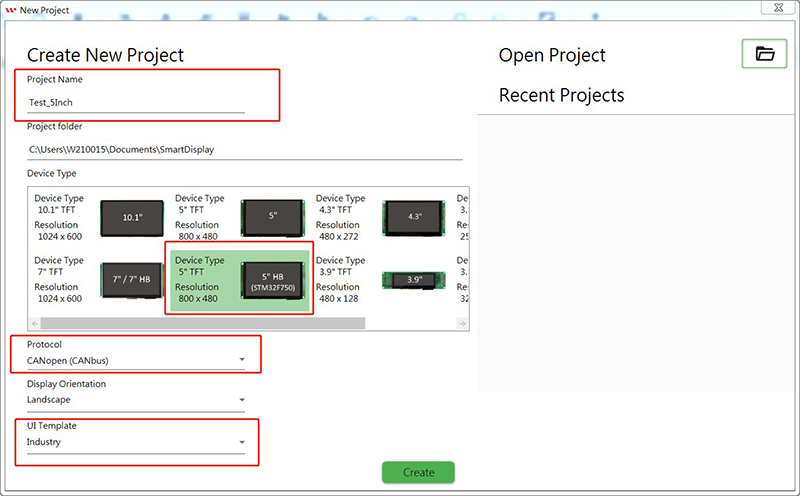
1-2 1-2 ページを選択して「+」をクリックして新しいページを追加致します。
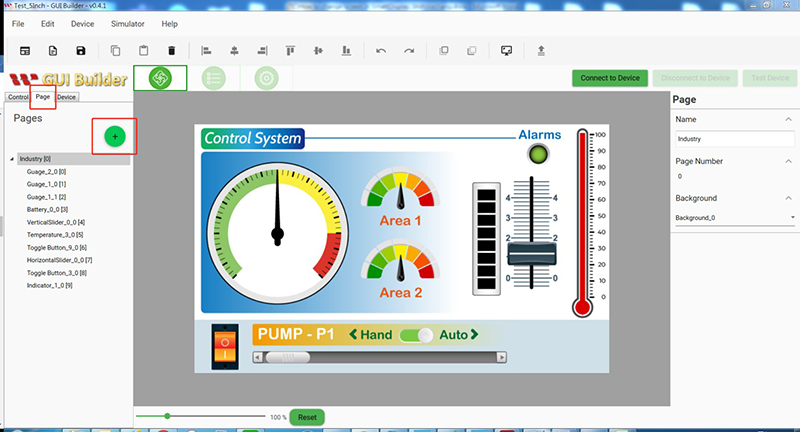
1-3 シミュレーターのアイコンをクリック致します。
![]()
1-4
1.シミュレーションの環境に入ったら、ページオプションをクリックします。 今、0と1の二つのページしかないはずです。1をクリックすれば、そのページに切り替えます。
2.下にログ(LOG)は表示されます。右のボタンをクリックすればEXCELファイルはエクスポー トされます。
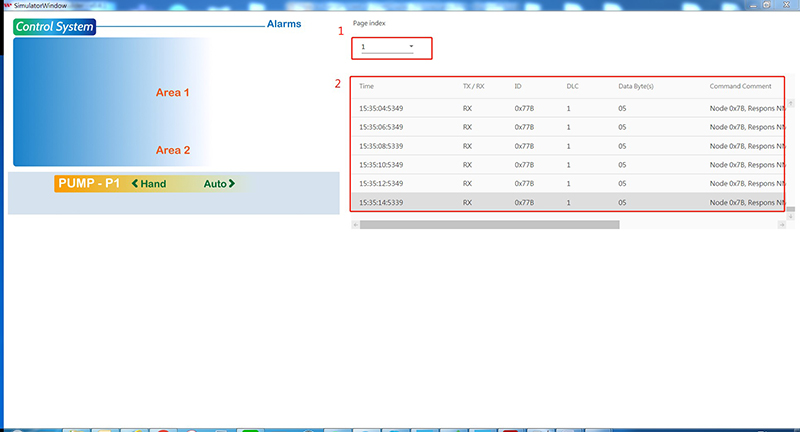
1-5
1.ログ(LOG)によると、最初にHOSTがIndex0x2104、sub-Index 0x01 のデータを送信して、 モードを ConfigMode に変更することは確認されました。
2.次に、Index0x2103、sub- Index 0x02 の指示で PAGEをページ 1 に切り替えます。
3.最後にモードをDisplayMode に変更するために、Index0x2104 とsub- Index 0x01の指示 は要求されます。
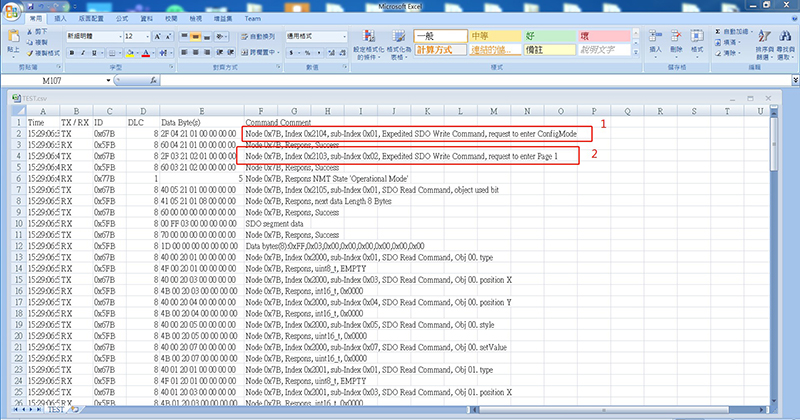
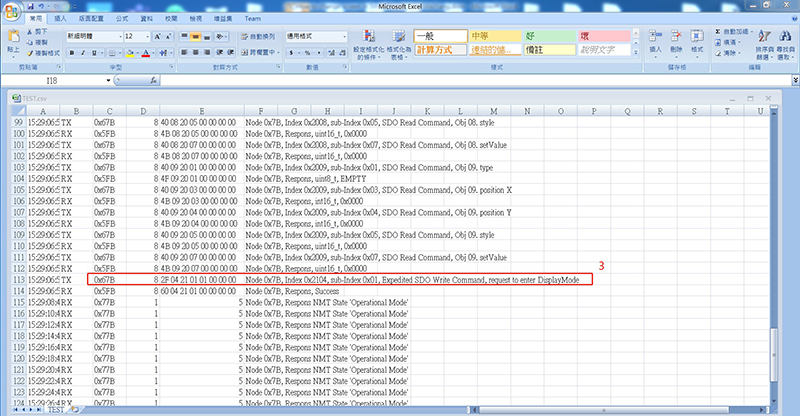
実演
1-1実物で操作する前に、CANbus通信の5インチ高輝度SmartDisplay モジュールをご用意願います。その製品をUSB2CAN ドングルに接続してからGUI ビルダーを再び実行して上記のシミュレートの手順のように新しいプロジェクトを作成致します。

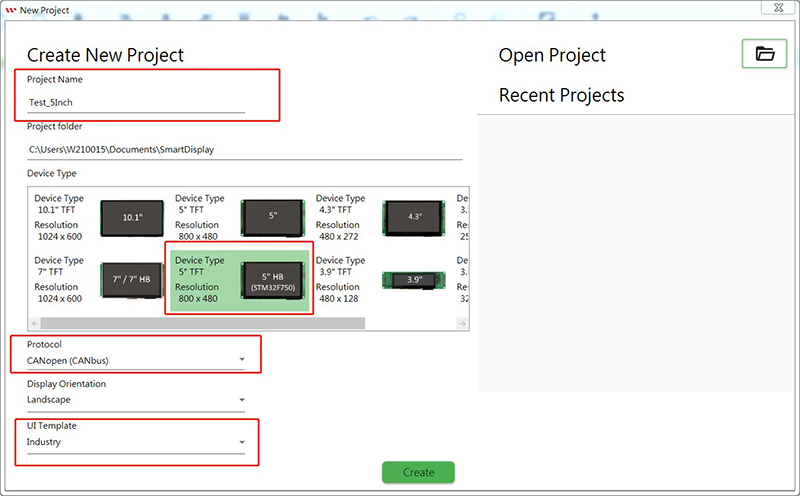
1-2 ページを選択して「+」をクリックして新しいページを追加致します。
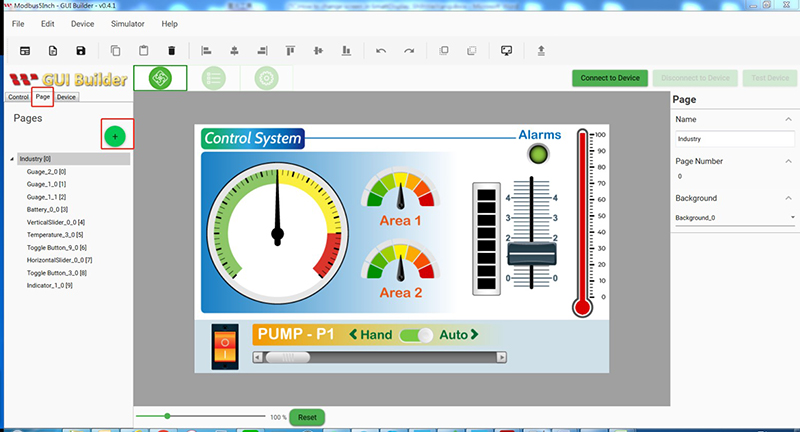
1-3 「Connect to Device」をクリックした後、「upload the project」のアイコンをクリック致します。
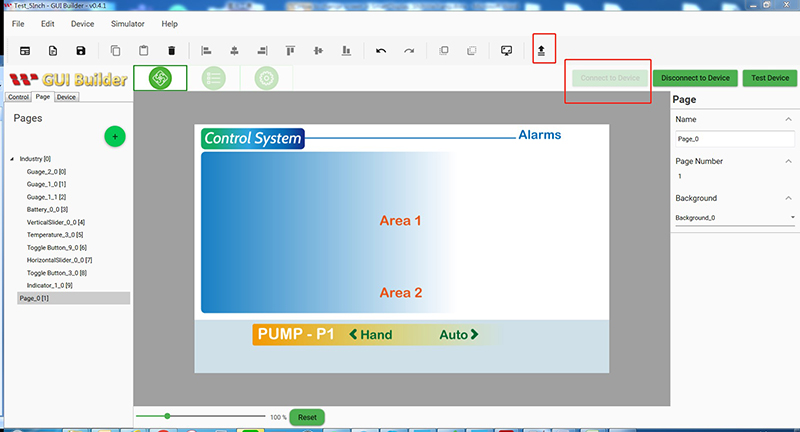
1-4 アップデートが成功すると以下のようなメッセージは表示されます。
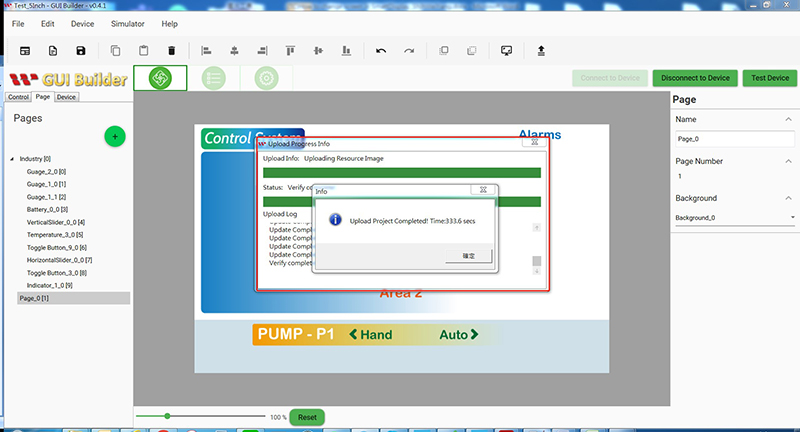
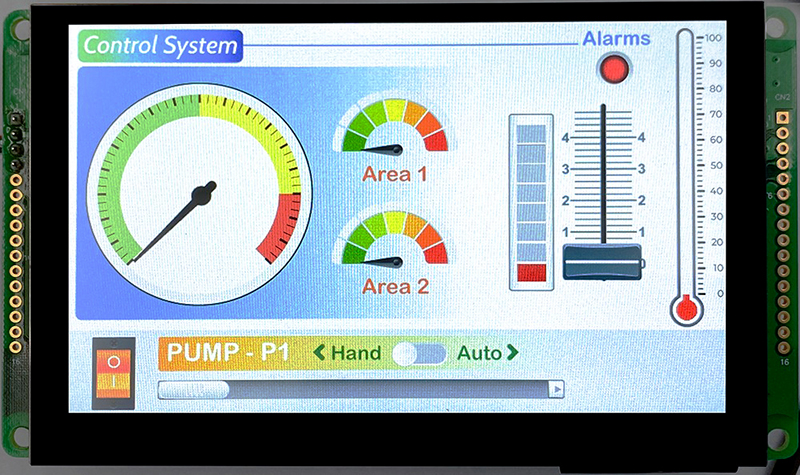
1-5 「Test Device」 をクリックしてテスト画面に入ります。
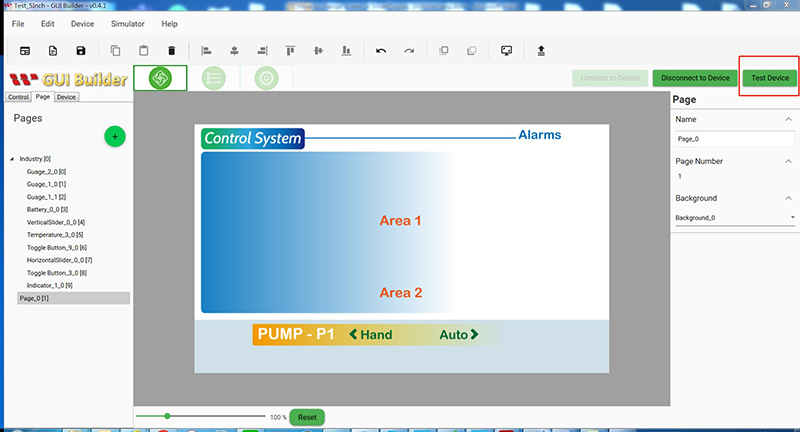
1-6 以下のテストアカウント画面は表示されます。
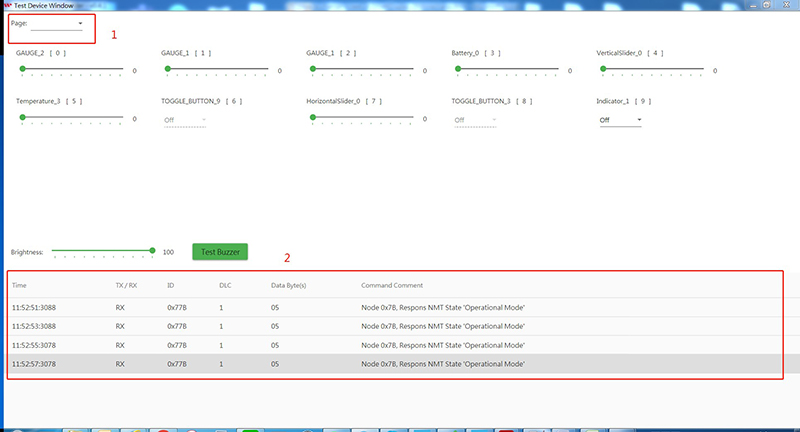
1.ページメニューの1 (ページ 1) を選択すれば、以下の画面は出ます。
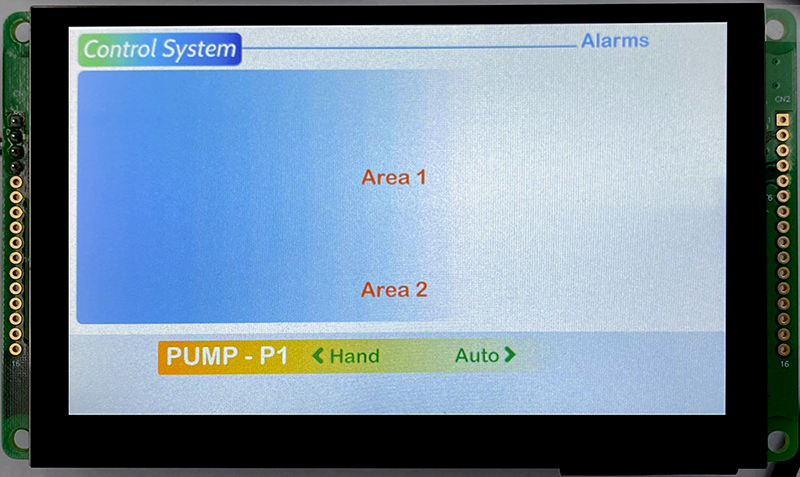
2.ログを右クリックして、Excel ファイル (ログ ファイル)をエクスポート致します。
1-7
1.ログから最初にホストが Index0x2104 とsub-Index 0x01のデータを提供することが判りま した。これはモードをConfigModeに変更するのに必要なことです。
2.PAGEをページ1に切り替えるために、Index0x2103とsub-Index 0x02は求められます。
3.最後に、Index0x2104 と sub-Index 0x01の指示でモードをDisplayModeに変更致します。
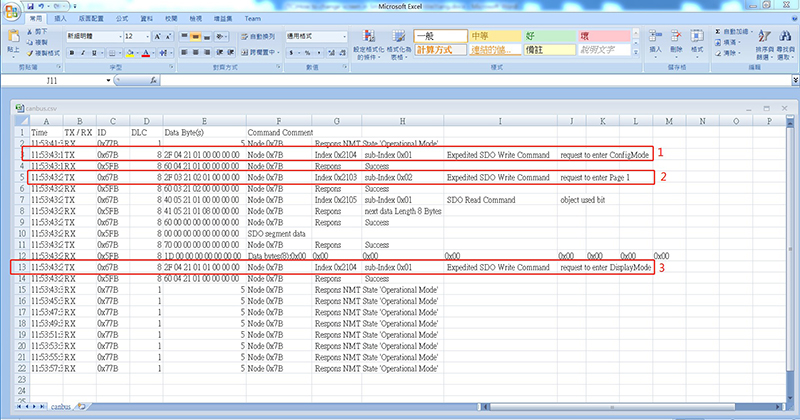
結論
シミュレーションや実践を通じてページを切り替えることでSmart Display の多様性をよく理解していただければ有難く存じます。使いやすいメリットだけではなく、ログを通じてコマンドの使い方を学習することもできます。送受信するコマンドデータの意味を理解して独自のホストコントローラを設計することを堪能できます。


