Wie funktioniert der HOST mit Smart-Display-Produkten?
Übersicht
In der letzten Einführung des Smart-Display-Produkts fokussierten wir uns mehr auf seine Funktionen und Merkmale, anstatt zu beschreiben, wie es auf der HOST-Seite mit der vollständigen Maschine des Kunden gesteuert wird. In diesem Artikel wird anhand eines Messgeräts als Beispiel erklärt, wie Daten des realen Schalters und des HOSTS (Arduino) zum Smart-Display-Modul übertragen und aktualisiert werden.
Beschreibung
Dieser Artikel erklärt die Verwendung eines Smart-Display-CAN-BUS-4,3-Zoll-Moduls zur Anzeige eines 240-Grad-Messgeräts, das von einer Host-Steuereinheit empfangen wurde. Der Host ist eine Arduino Mega 2560-Platine mit CAN-BUS-Shield und Drehwinkelsensor. Nachstehend sind die erforderlichen Komponenten aufgeführt:
- Smart-Display-CAN-BUS 4,3 Zoll
- ARDUINO Mega 2560
- CAN-Bus Shield
- Drehwinkelsensor
- CAN-Bus-Dongle
- GUI Builder-Software
Systemschaubild
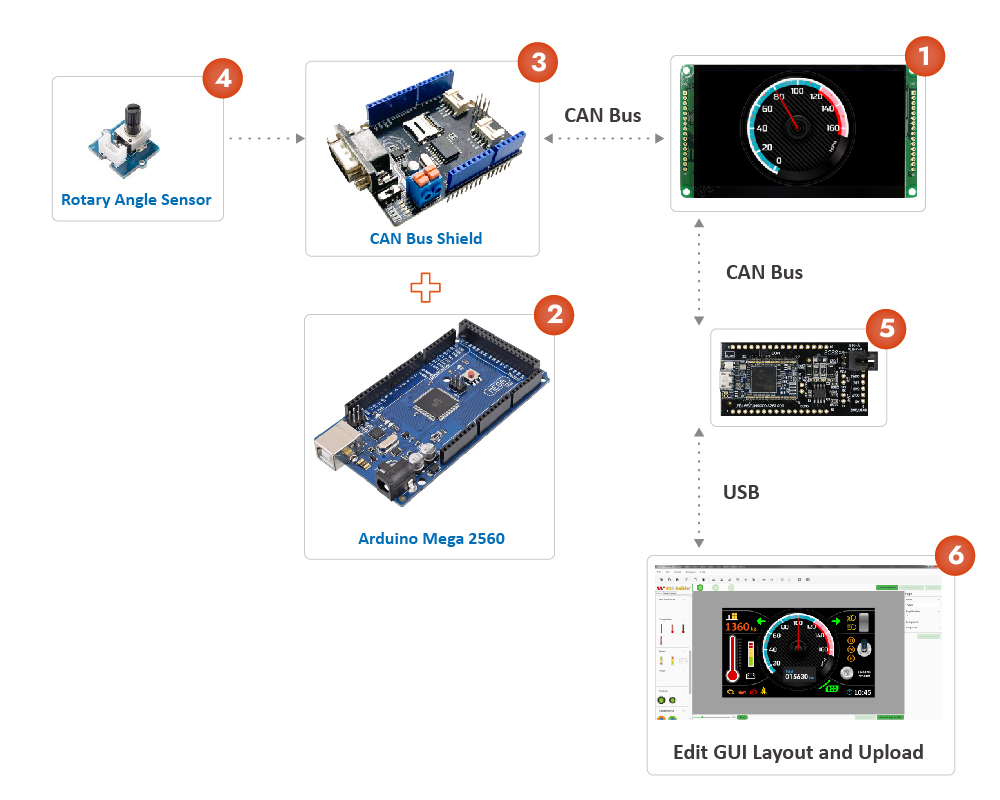
Schritt 1: Entwicklung des Projekts mit GUI Builder
1.1 Erstellen Sie ein neues Projekt und wählen Sie in GUI Builder die leere Schablone für ein 4,3-Zoll-Display.
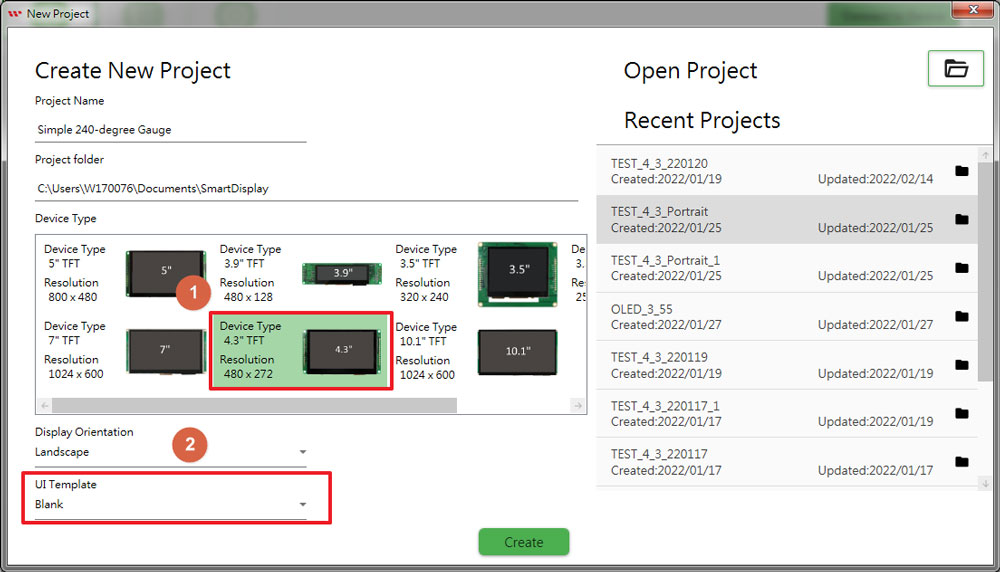
1.2 Setzen Sie im Feld „Resource“ (Resource) den Hintergrundstil auf 0, woraufhin eine Bilddatei mit schwarzem Bildschirm ausgewählt wird.
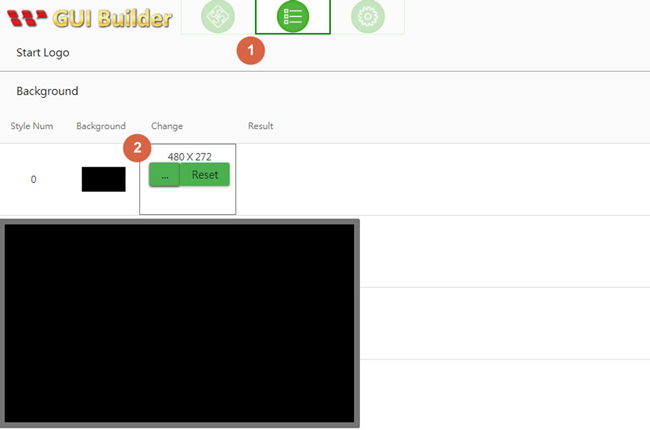
1.3 Bearbeiten Sie den Drehwinkel der Nadel im Fenster „Gauge Edit“ (Messgerät bearbeiten)
►Klicken Sie im ersten Schritt beim Messgerätstil 6 auf die Schaltfläche „Modify“ (Modifizieren).
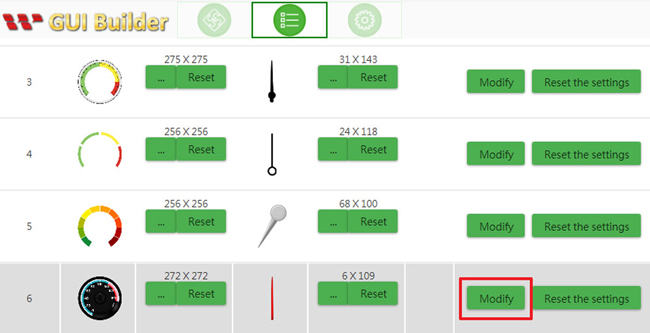
►Es erscheint dann eine Vorschau vom Messgerät im Fenster „Gauge Edit“ (Messgerät bearbeiten), siehe unten. Durchlaufen Sie folgende Schritte:
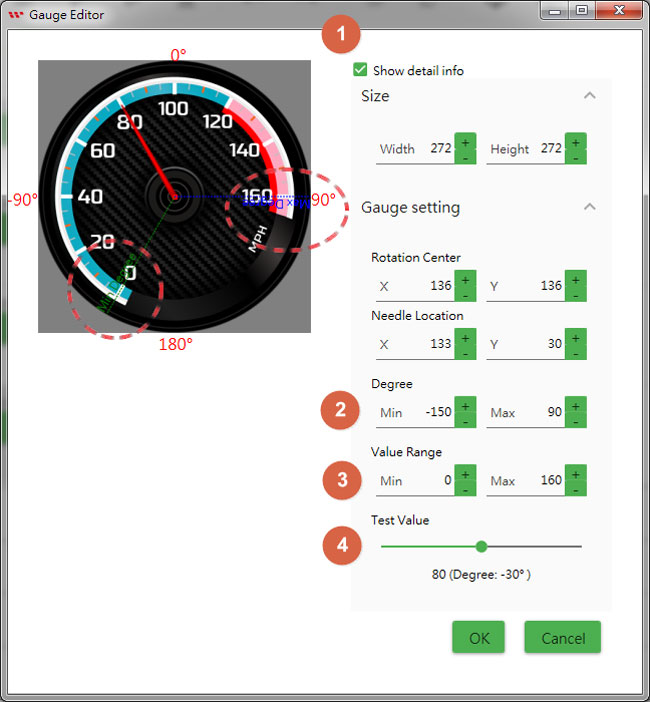
►Wählen Sie das Kästchen „Show Details“ (Details anzeigen) an, um weitere Informationen über die Drehung der Nadel zu erhalten.

►Die Parameter des Mindest- und Maximalwinkels des Gradbereichs der Nadel können durch Anklicken der Schaltflächen „+/-“ im Bereich „Degree“ (Grad) geändert werden, wie nachstehend abgebildet ist.
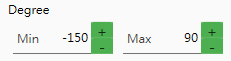
►„Value Range“ (Wertbereich) wird von zwei Werten definiert. Mit „Value min“ (Mindestwert) und „Value max“ (Maximalwert) werden der Grad der Mindest-/Maximaldrehung der Nadel dargestellt, wenn der Wert über CAN-Bus empfangen wird.
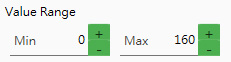
►Nach Abschluss des Messgerätdesigns. Sie können das Ergebnis durch Ziehen der Verfolgungsleiste „Test Value“ (Wert testen) nach rechts überprüfen, wobei sich der Winkel erhöht, bis der Maximalwert/-grad erreicht ist.
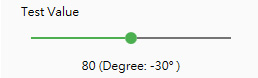
Schritt 2: Aufbau und Upload des Projekts
2.1 Nach Abschluss der vorherigen Schritte. Rufen Sie das Blatt „Page Info“ (Seiteninfo) auf und ziehen Sie den spezifischen Messgerätstil 6 in die Mitte des Bildschirms.
2.2 Verbinden Sie den PC und das Smart-Display über USB2CAN und klicken Sie dann auf „Connect Device“ (Gerät verbinden) und das Symbol „Upload the project“ (Projekt hochladen). Die Ressourcen- und Seiteneinstellungen werden über GUI Builder im Smart-Display-Modul aktualisiert. Beziehen Sie sich auf die nachstehenden Bilder:
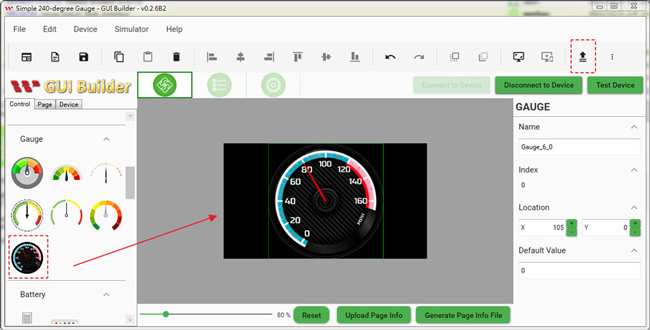
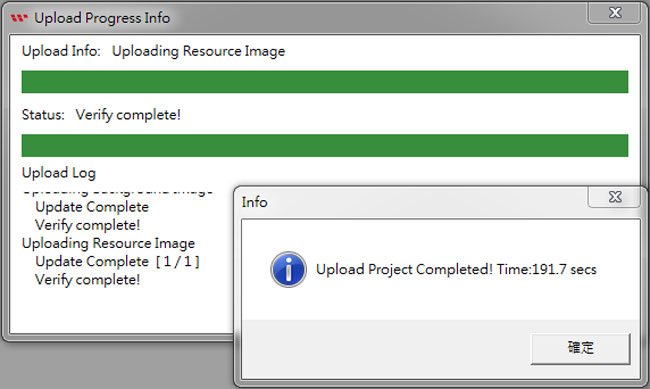
2.3 Der Startbildschirm spring zum Betriebsbildschirm und zeigt dann den Bildschirm des Smart-Displays-CAN-Bus 4,3 Zoll an, was bedeutet, dass der Upload erfolgreich war.
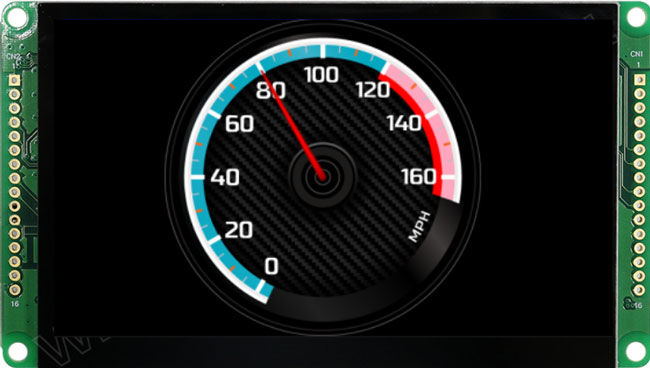
Step3: Programmierung des Arduino-Hosts
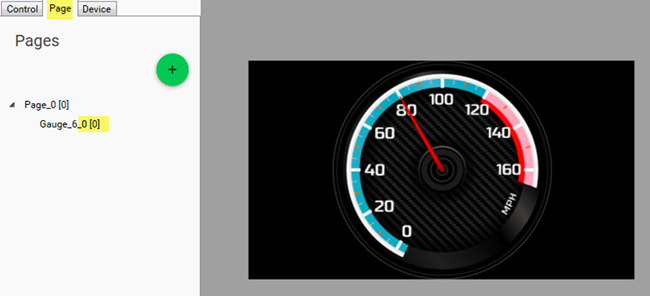
3.1 Rufen Sie das Blatt „Page“ (Seite) im GUI Builder auf. Der Index des Messgerätstils 6 entspricht 0 (0x2000) gemäß Definition in der CANopen-Struktur. Es ist wichtig, sich den Index eines Objekts zu merken. Ein Objektstatus kann während der Programmierung des Arduino-Hosts abgerufen oder geändert werden, sofern sein Index bekannt ist, siehe nachstehend den Mustercode-Paragrafen.
3.2 Wir können mit dem Arduino-Host Typ/ x/ y/ Stil/ Konfigurationen und das Hintergrundbild des Objekts 0 mit dem Funktionsbefehl „ConfigSmartDisplay“ (Smart-Display konfigurieren) im Programm einstellen. Andernfalls liest das Smart-Display die vorhandenen Objektdaten im Onboard-Flash-Speicher (Einstellungen wurden von GUI Builder hochgeladen) und platziert die konfigurierten Objekte ohne Programmierung des Arduino-Hosts auf dem Bildschirm.
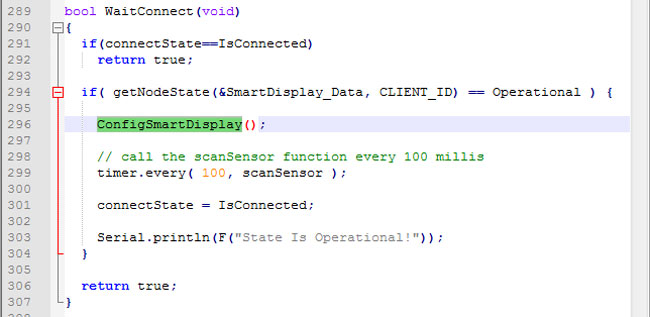
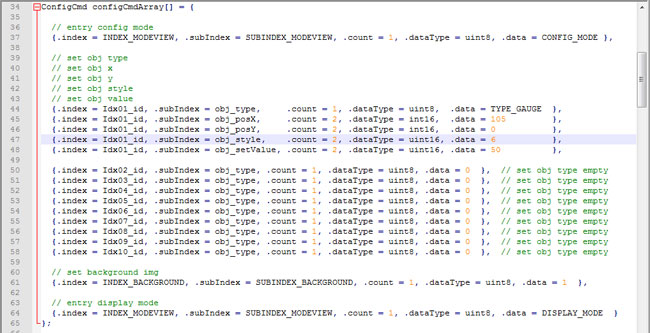
3.3 Nachdem der Arduino-Host die Wertänderung vom realen Drehwinkelsensor empfangen hat, sendet er über das CANopen-Protokoll einen bestimmten Wert zum Smart-Display. Beachten Sie bitte die Schlüsselpunkte „Befehlsstruktur-IDs und Subindizes“ für das nachstehende Programm. Dieses Programm hat den Zweck, den Wert des Messgeräts (Objektindex 0) gemäß der Wertänderung des realen Drehwinkels zu aktualisieren.
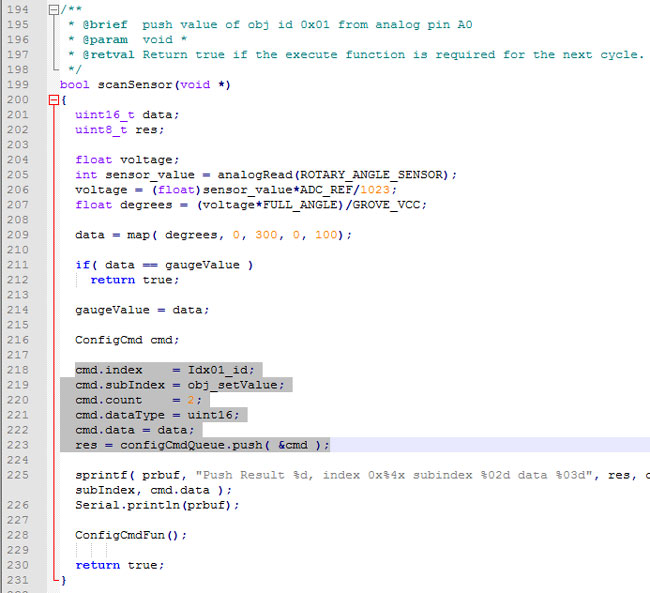
Anhang: Einrichtung des Projekts
Beziehen Sie sich bitte auf den Link
Testen Sie vor dem Kauf! Kontaktieren Sie uns für den Download der Anwendung Winstar GUI Builder.


